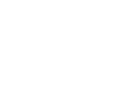本ページではShop Payのご利用方法について詳しくご紹介いたします。
Shop Payのご利用方法
Shop Payの使い方
Shop Payのアカウント登録方法
Shop Payのアカウント登録する方法は「購入前に登録する」と「購入と同時に登録する」2つのパターンがございます。
購入前にShop Payアカウントを登録する方法
Shop Payを事前に登録する場合はこちらから手続きを行ってください。
①メールアドレスを入力する
②携帯電話番号を入力する
※「80-XXXX-XXXX(080の場合)」のように冒頭の「0」は抜いて入力ください
③電話番号宛に認証コードが届くので、SMSを開いて認証コードを入力
④登録したメールアドレスにアカウント確認のメールが届くので、メール内の「メールを確認する」をタップすると登録完了
⑤アカウントページから住所やカード情報を登録
登録することで、次回お買い物の際に住所やカード情報を入力する手間が省けます。
購入と同時にShop Payアカウントを登録する方法
次回の購入時の入力の手間を省くために、購入手続き画面(チェックアウト画面)で登録をすることも可能です。
購入手続き画面内の「次回の購入のために情報を保存する」にチェックを入れて、携帯電話番号を入力した状態で、購入を完了させる
※クレジットカード決済を選択時のみ表示されます
※購入完了画面からも同様の登録が可能です
これで、次回購入時に購入時に入力したメールアドレスを入力すると、Shop Payを利用することができます。
●注意事項
・この方法で登録した場合、購入時の配送先・依頼主の情報が登録されますので、ギフトなどのご利用の際には登録を推奨しません
・Shop Payに登録した覚えがないという方はこちらのケースで登録されていることが非常に多いです
Shop Payに関するよくあるご質問
Q1.誤った配送先やカード情報・請求先情報が登録されているので、内容を変更したい
配送先やクレジットカード情報、請求先情報の内容変更をする場合は、新たに追加するか、変更したい情報の右側にある3つの点をタップしてください
Q2.Shop Pay以外の決済方法を使いたいです
認証コードが表示されたタイミングで右上に表示される「✕」マークをタップすると、消すことができます。
もし、認証コードを入力した場合は、画面下部にある「ゲストとしてチェックアウトする」をタップしていただくと、お好きな決済方法をお選びいただけます。
Q3.Shop Payのアカウント削除方法を教えてください
Shop Payアカウントの削除はこちらから手続きを行ってください。
①削除するアカウントのメールアドレスを入力
②入力したメールアドレス宛にメールが届きますので「アカウント削除する」をタップ
以上でShop payのアカウントは削除されます
Q4.依頼主(購入者)の名前が自分ではないので、変更したいです
依頼主(購入者)の情報は決済方法から変更できます。変更したい情報の右側にある3つの点をタップしていただくと、そこから情報を変更できます。
※初回購入時にギフトを利用し、配送先情報と購入者情報を一緒の状態で登録すると上記のような事象が発生いたします